|
俹俢俬俠僞僀岅丂PDIC僀儞僗僩乕儖愱梡斉丂巊梡傑偱偺愝掕丄棙梡偺巇曽丂乮PDIC僞僀岅偼慡崁栚偑Unicode偱偡乯 |
| 摦嶌娐嫬 |
擔杮岅斉丂Windows俈,Windows8.1,Windows10 乮=俹ersonal Dictionary /Unicode偑摦嶌偡傞娐嫬乯
Personal Dictionary/Unicode V.5.x.xx丂傪僀儞僗僩乕儖偟偰偁傞偙偲丅 |
| 愝掕 |
PDIC僀儞僗僩乕儖愱梡斉偺僀儞僗僩乕儖偱偼僼僅儞僩偲僒僀僘側偳偺愝掕偼弶婜愝掕偝傟傑偡丅
|
| 弨旛 |
PDIC僞僀岅亖PdicThai-TJ-0xx.pdi偺曐懚偱偺僟僂儞儘乕僪偱丄乽曐懚愭乿偼婰壇偟偰偍偄偰偔偩偝偄丅 |
INSTALL
丂Step 1 |
Personal Dictionary/Unidoce V5..XX丅
PDIC/UNICODE傪婲摦偟傑偡
儊僯儏乕僶乕偺File傪僋儕僢僋
帿彂愝掕乮W)傪僋儕僢僋
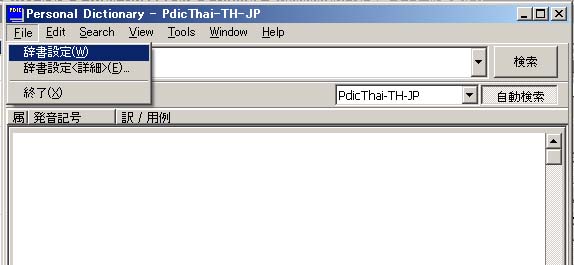 |
INSTALL
丂Step 俀 |
帿彂僀儞僗僩乕儖僂傿僓乕僪偑婲摦偟傑偡丅
帿彂偺僀儞僗僩乕儖傪慖戰偟偰師傊乮N乯傪僋儕僢僋
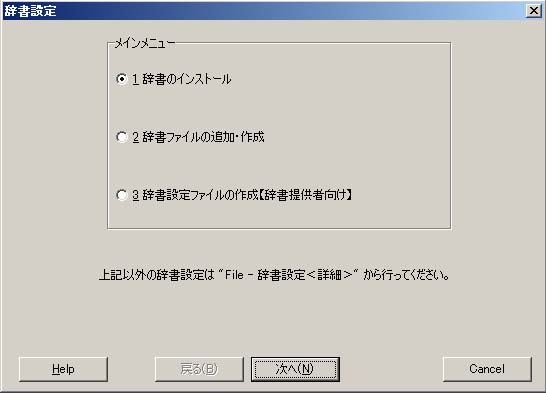
|
INSTALL
丂Step 俁 |
乽帿彂愝掕僼傽僀儖乮pdi乯偺慖戰乮R)乿偺僀儀儞僩儃僞儞傪僋儕僢僋丅
僟僂儞儘乕僪偟偨僼傽僀儖僼傽僀儖傪柤乽PdicThai-TJ-0XXU.pdi乿傪僼傽僀儖憖嶌偱慖戰偟傑偡丅
婬偵丄僟僂儞儘乕僪偟偨僼傽僀儖柤偑奼挘巕偑pdi偱側偔丄zip偵曄傢偭偰偄傞応崌偱傕丄僂傿僓乕僪偺
慖戰偱乽PdicThai-TJ-0XXU.zip乿傪慖戰傪偟偰偔偩偝偄丅
僶乕僕儑儞傾僢僾偝傟偨僼傽僀儖傪慖戰偱偡丅昁恵偱偡偺偱偍朰傟側偔丅
師傊乮N)傪僋儕僢僋丅
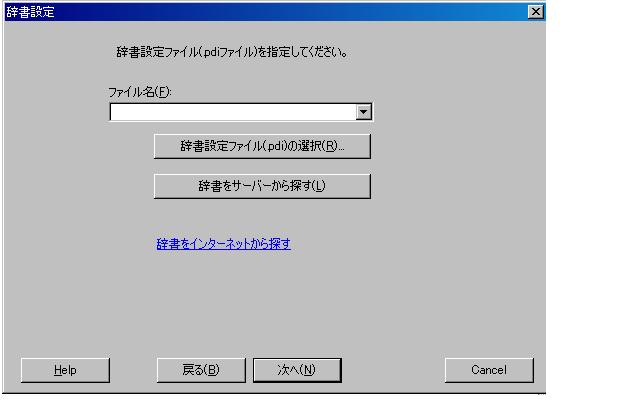
|
INSTALL
Step 3-1 |
乽帿彂愝掕僼傽僀儖乮pdi乯偺慖戰乮R)乿偺僀儀儞僩儃僞儞傪僋儕僢僋屻丄師偺夋柺偵側傝傑偡丅
偙偙偱丄僟僂儞儘乕僪偟偨僼傽僀儖傪僙儗僋僩偟傑偡丅僟僂儞儘乕僪愭偺儂儖僟乕傪慖傃傑偡丅
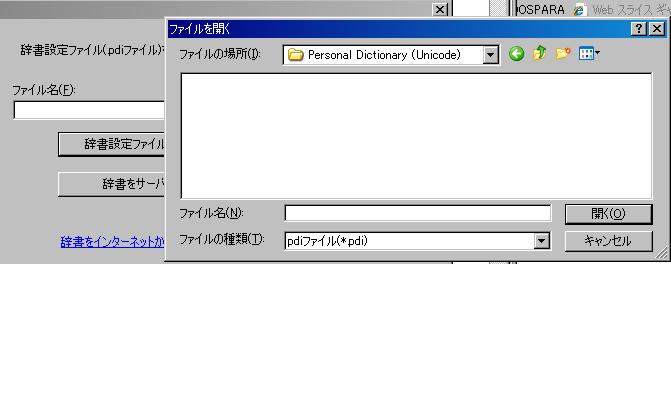
僼傽僀儖偺偁傞応強傪愝掕偟傑偡丅憢偵僼傽僀儖偑昞帵偝傟側偄偽偁偄丄僼傽僀儖柤偑zip偵側偭偰偄傑偡丅僼傽僀儖偺庬椶偑[pdi僼傽僀儖乮*.pdi乯]偱丄忋偺憢偵側偵傕昞帵偝傟側偄偲偒偼丄STEP3-2傊
PDIC僞僀岅傪僟僂儞儘乕僪偟偨偲偒偺僼傽僀儖偺応強偵仴傪僋儕僢僋偟偰愝掕偟傑偡丅 |
NSTALL
Step 3-2 |
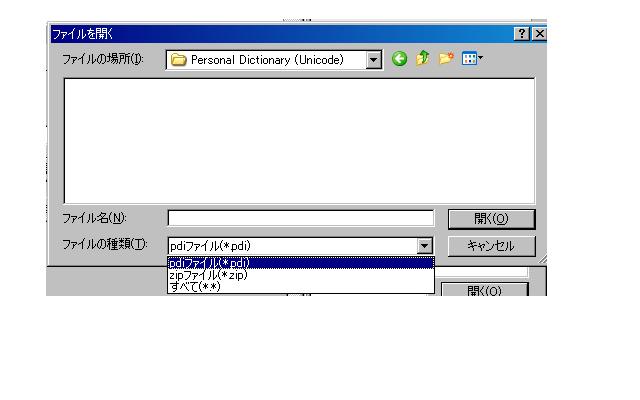 |
NSTALL
Step 3-3 |
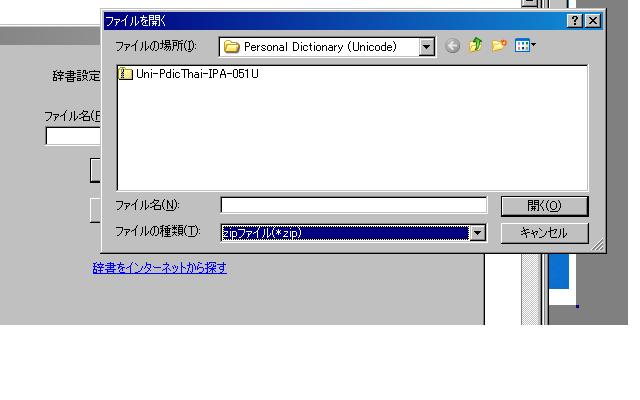
夋憸偼昞帵偝傟偨偲偙傠丅 |
NSTALL
Step 3-4 |
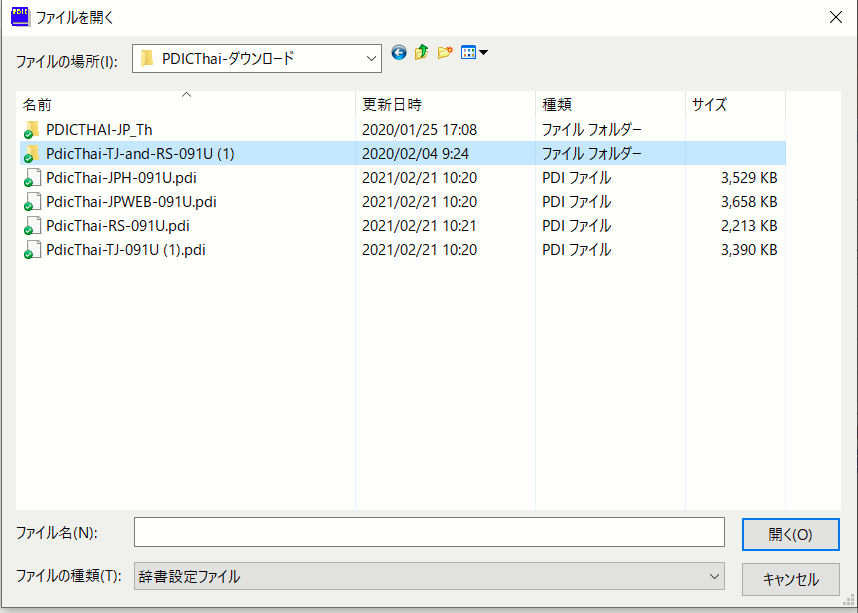
昞帵偝傟偨Uni-PdicThai-IPA-051U傪僋儕僢僋丄壓偺奐偔偺嵍丒僼傽僀儖柤乮N)偵僼傽僀儖柤偑昞帵偝傟傑偡丅偙偙偱丄乽奐偔乿傪僋儕僢僋偟傑偡丅俽倲倕倫3-4偵堏傝傑偡丅 |
NSTALL
Step 3-5 |
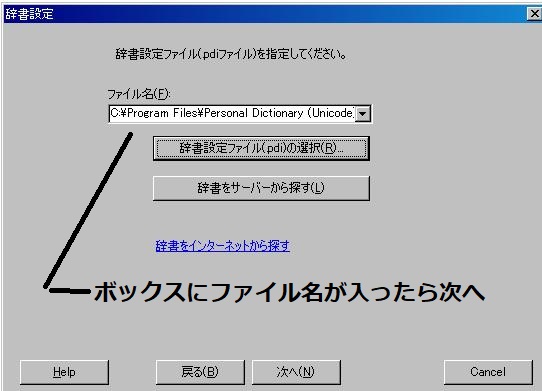
丂丂僐儅儞僪儃僞儞師傊乮俶乯傪僋儕僢僋丂Step4偵丅 |
INSTALL
丂Step 係 |
嶌幰偐傜憲傜傟偨僷僗儚乕僪傪擖椡偟偰偔偩偝偄丅乽OK乿傪僋儕僢僋
師傊乮N)傪僋儕僢僋
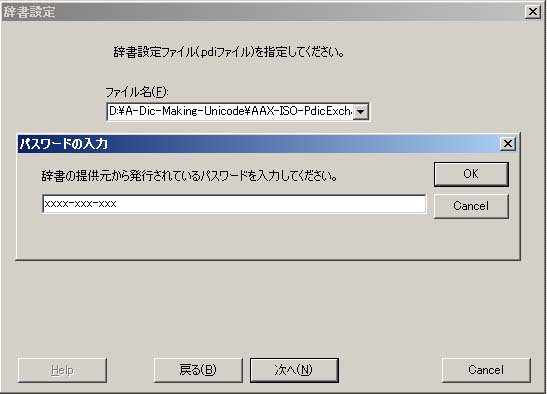
|
INSTALL
丂Step 俆 |
搊榐偡傞僌儖乕僾柤傪擖椡偡傞丅偙偺丄僌儖乕僾柤偼帺暘偱暘偐傝傗偡偄柤慜傪帺桼偵偮偗
傞偙偲偑偱偒傞丅
師傊乮N)
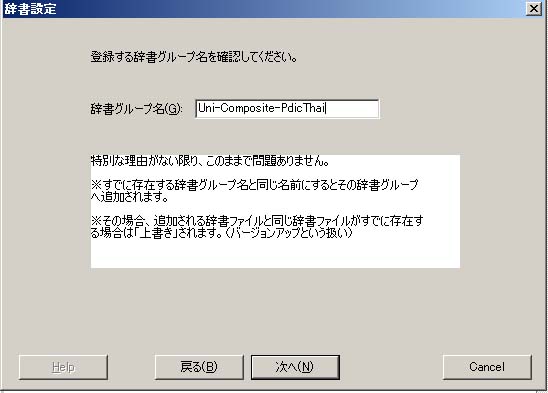
|
INSTALL
丂Step 俇 |
夝搥偝傟偨帿彂偺曐娗応強傪寛傔傑偡丅僪儔僀僽偺壓丄僼僅儖僟傪擖椡丄傑偨偼丄乽嶲徠乮R)乿偺
僐儅儞僪儃僞儞偐傜婛懚偺僼僅儖僟傪慖戰偡傞偐丄擟堄偺僼僅儖僟柤傪擖傟傑偡丅丅
師傊乮N)
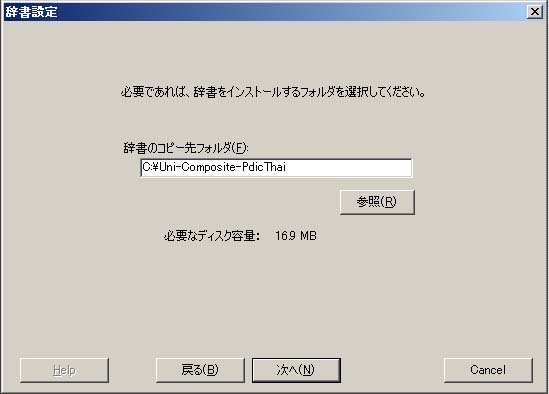
|
INSTALL
丂Step 俈 |
擖椡偟偨僼僅儖僟偑懚嵼偟側偄偲偒丄乽偼偄乮Y)乿傪僋儕僢僋丅怴婯偺僼僅儖僟偑嶌惉偝傟傑偡丅
帿彂僼傽僀儖乮*.dic乯偼偙偺僼僅儖僟偵夝搥偝傟傑偡丅
師傊乮N)
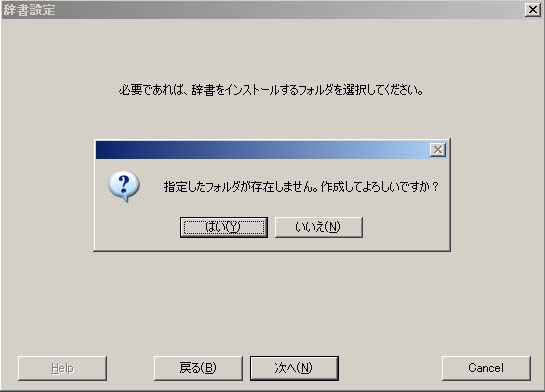
|
INSTALL
丂Step 俉 |
偙偙偱丄師傊乮N)傪僋儕僢僋偡傞偲丄僀儞僗僩乕儖偼姰椆丅偼偠傔偺丄夋柺偵傕偳傝傑偡丅
偍旀傟條偱偟偨丅仏侽俈俉僶乕僕儑儞偼俁帿彂偱丄僼傽僀儖柤偑庒姳偙偲側傝傑偡丅RS
壒堷偒偑暿搑偵側偭偰偄傑偡丅
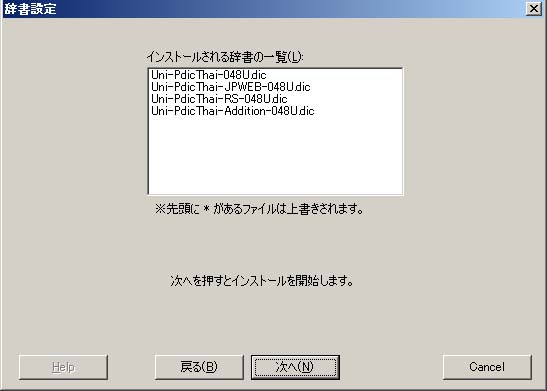 |
INSTALL
丂Step 俋 |
儊僯儏乕僼傽僀儖乕乽慡専嶕乮Y)乿傪僋儕僢僋
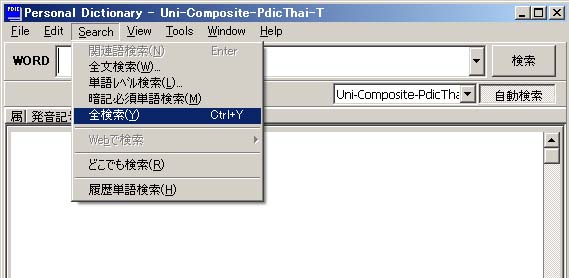
|
INSTALL
丂Step10 |
乽慡帿彂懳徾乮A)乿偺僠僃僢僋儕僗僩傪僋儕僢僋丅
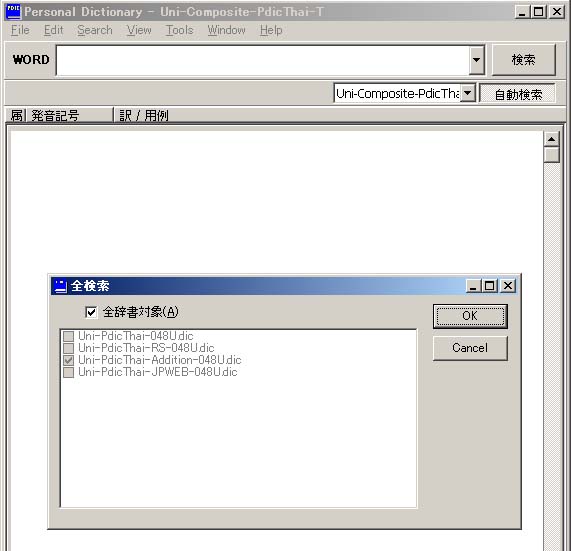 |
INSTALL
丂End |
慡尒弌偟偑専嶕偝傟丄師偺傛偆側専嶕寢壥(夋柺)偑昞帵偝傟傞丅
弶婜偼丄儊僯儏乕僐儅儞僪偺乽View乿乕乽昞帵僼僅儞僩乿偱丄僼僅儞僩愝掕傪峴偆丅
埲壓偺傛偆偵側傞丅
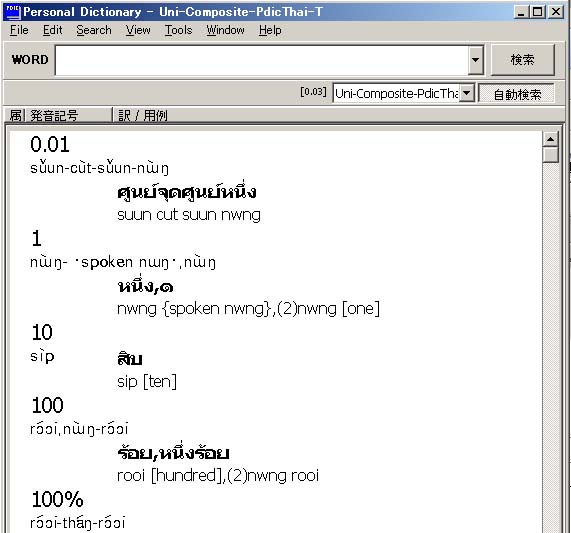 |
|
|
| 俽TEP俀 |
僾儘僌儔儉傪僀儞僗僩乕儖屻偺弶婜愝掕偺曄峏偺曽朄偱偡丅
PDIC/UNICODE偺応崌
仠Windows7,8偱敪壒婰崋傪偒偪傫偲昞帵偡傞偵偼丄乭Times New Roman乭傪愝掕偡傞偺偑儀僗僩偱偡丅
乭Times New Roman乭偼丄Windows7,8埲忋偼弶婜愝掕偝傟偰偄傑偡丅
乭Times New Roman"偼丄尒弌岅偟丄敪壒婰崋晹,栿岅,梡椺丄偡傋偰偺崁栚偱偒傟偄偵昞帵偝傟傑偡丅
嫟捠僼僅儞僩偵乭Times New Roman"傪愝掕偟丄奺晹偼僼僅儞僩僒僀僘偩偗傪曄峏偡傞傛偆偵偍姪傔偟傑偡丅敪壒婰崋晹偼丄乭Times
New Roman"偑摿偵偒傟偄偱偡丅
仏尒弌偟岅偺傎偐丄奺崁栚偺僼僅儞僩僒僀僘偺愝掕
尒弌偟岅偺僼僅儞僩傪丄嫟捠偺愝掕偱巊梡偟偨[Times New Roman]偱傛傠偟偄偺偱偡偑丄僼僅儞僩僒僀僘偼丄暿偵愝掕偟偨傎偆偑尒傗偡偔側傝傑偡丅僞僀暥帤偼丄忋晅偒丄壓晅偒側偳偺晅懏儅乕僋偑偁傝傑偡偺偱丄暥帤偑彫偝偔側傑偡丅僼僅儞僩僒僀僘傪戝偒傔偵偟偨傎偆偑偄偄偱偟傚偆丅乽愝掕偟側偄乮値乯亖嫟捠僼僅儞僩傪巊梡偡傞乿偺僠僃僢僋儃僢僋僗偵僠僃僢僋偑擖偭偰偄偨傜偙傟傪奜偟傑偡丅
乽愝掕偟側偄乮値乯亖嫟捠僼僅儞僩傪巊梡偡傞乿丒丒丒偙偙偵僠僃僢僋偑偁傞偲僌儗僀偺僴乕僼僩乕儞偱儅僗僋偝傟偰僼僅儞僩偺慖戰丒僒僀僘偺曄峏偑偱偒傑偣傫丅
僠僃僢僋傪奜偡偲丄僼僅儞僩柤側偳偑僴乕僼僩乕儞偐傜崟偺僋儕傾乕側暥帤偵懼傢傝丄僒僀僘曄峏偑壜擻偵側傝傑偡丅
乕乕乕乕乕乕乕乕乕乕乕乕乕乕乕乕乕乕乕乕乕乕乕乕乕乕乕乕乕乕乕乕乕乕乕乕乕乕乕乕乕乕乕乕
|
| STEP俁 |
僼僅儞僩偺僀儞僗僩乕儖偑廔傢偭偨偁偲丄俹俢俬俠乛倀値倝們倧倓倕傪婲摦偟傑偡丅
亙俹俢俬俠懁愝掕亜丂乭倁倝倕倵乭偺僟僂儞儊僯儏乕偺昞帵崁栚偺愝掕乮俠乯傪奐偒傑偡丅
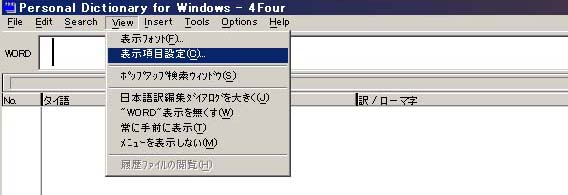
師偺傛偆側夋柺偵側傝傑偡丅
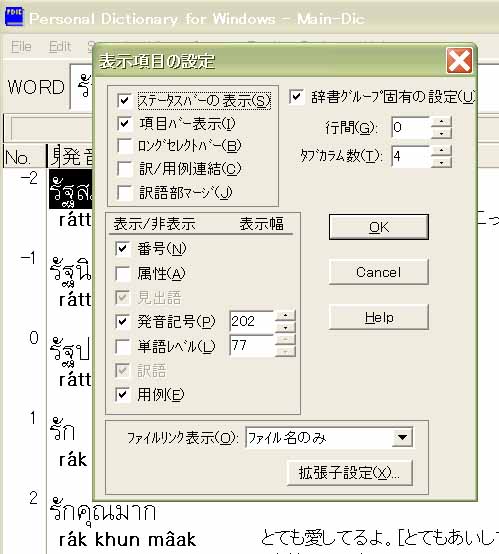
仸斣崋丄懏惈偼僠僃僢僋偼偲偔偵丄昁梫偱偼偁傝傑偣傫丅
懏惈偺崁栚偺乭廋乭偼丄廋惓偟偨偲偄偆僼儔僢僌偱丄廋忺岅偺堄枴偱偼偁傝傑偣傫丅
乭埫乭偼丄埫婰崁栚偱丄埫婰偟偨偄扨岅傪僠僃僢僋偟偰偍偔偲丄扨岅僥僗僩傪幚峴偡傞偲偒偵桳岠偱偡丅
|
| STEP係 |
亙俹俢俬俠懁愝掕亜丂仸昁恵丂奺崁栚偺昞帵僼僅儞僩偺愝掕傪峴偄傑偡丅儊僯儏乕僶乕偺乭倁倝倕倵乭偺僟僂儞儊僯儏乕偐傜乭昞帵俥俷俶俿乮俥乯乭傪慖傃傑偡丅
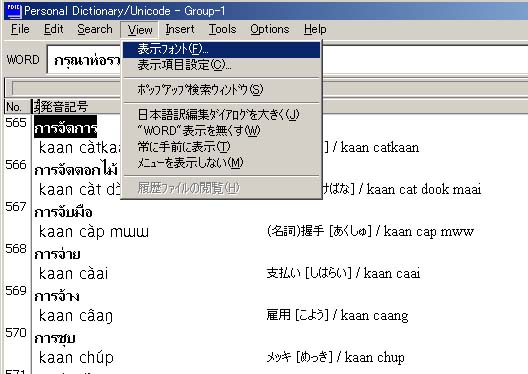
俹俢俬俠懁偱偺僼僅儞僩偺愝掕丂
*乽嫟捠乿偺崁栚偼"乭Times New Roman""傪愝掕偟傑偡丅乭Times New Roman"偼Windows7埲忋偵弶婜僀儞僗僩乕儖偝傟偰偄傞僼僅儞僩偱偡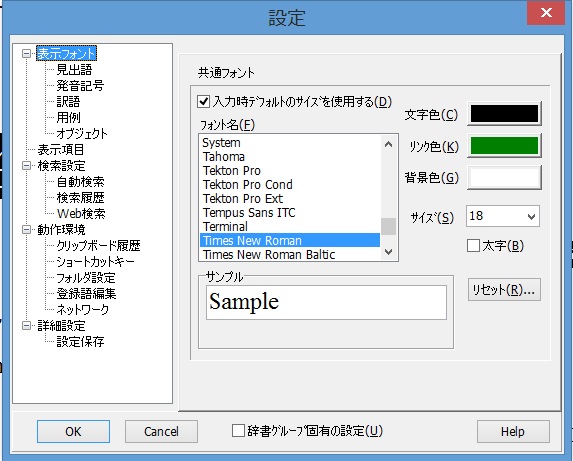
"Tahoma"偺懠偵丄Windows偱僞僀岅偑昞帵丒暥帤擖椡偑偱偒傞僼僅儞僩偼埲壓偺捠傝偱偡丅
[Angsana New] [AngsanaUPC]丂[Arial Unicode MS] [Browallia New] [BrowalliaUPC]
[Cordia New] [CordiaUPC] [Dillenia New] [DilleniaUPC] [EucrosiaUPC] [FreesiaUPC]
[IrisUPC] [JasmineUPC] [KodchiangUPC] [LilyUPC] [Microsoft Sans Serif][Times
New Roman(Vista.W7 after)]
[Cordia New]丒[BrowalliaUPC]丒丒側偳嫵壢彂懱偵嬤偔丄弶怱幰偵偼偍姪傔偱偡丅
栿岅偺愝掕偲梡椺偺崁栚偼丂愝掕偟側偄乮俶乯亖嫟捠偺僼僅儞僩傪巊梡偡傞傪僠僃僢僋偱俷俲偱偡丅帿彂僌儖乕僾屌桳偺愝掕傪僠僃僢僋偟偰偍偒傑偡丅屄暿偵丄偡偒側僼僅儞僩傪愝掕偡傞偲偒偼丄愝掕偟側偄乮俶乯亖嫟捠偺僼僅儞僩傪巊梡偡傞偺僠僃僢僋傪奜偣偽峴偊傑偡丅
|
帺摦専嶕偺
愝掕 |
俹俢俬俠偺帺摦専嶕婡擻傪俷俶偵偟傑偡丅
俷倫倲倝倧値倱偐傜丄帺摦専嶕愝掕偵擖傝傑偡丅
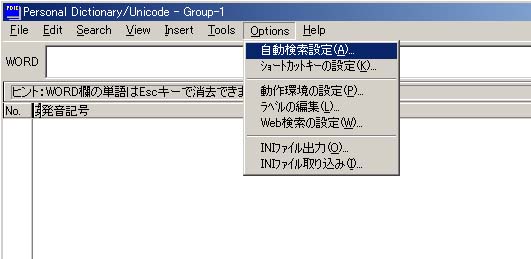 |
帺摦専嶕偺
愝掕 |
帺摦専嶕傪偡傞偵僠僃僢僋丅
倂俤俛偱暥帤専嶕傪偡傞偵偼丄僋僀僢僋丒億僢僾傾僢僾専嶕偑嵟揔偱偡丅
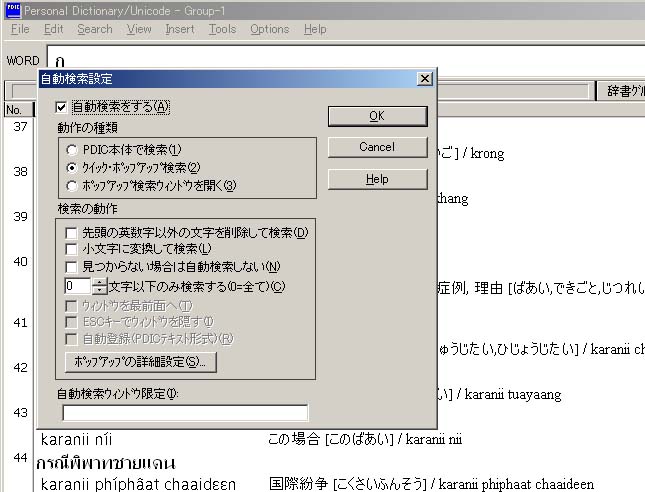 |
帺摦専嶕偺
愝掕 |
僞僀暥帤偼丄僔僼僩傪巊偭偨僉乕傪懡梡偟傑偡丅戝暥帤偲彫暥帤偼摨堦帇偱偒傑偣傫丅
廬偭偰丄専嶕偵娭偟偰偺愝掕偼丄埲壓偺傛偆偵偟偰壓偝偄丅
戝暥帤彫暥帤偺僠僃僢僋傪奜偟偰偍偒傑偡丅
敪壒婰崋傪昞帵偵偟偰偍偒傑偟傚偆丅
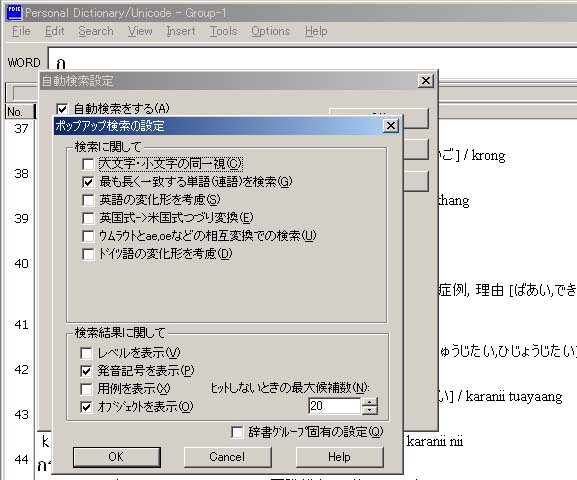 |
|
亙帺摦専嶕偺曽朄亜
俹倓倝們乕Unicode傪婲摦偝偣偰偍偒傑偡丅
丂壓偺僒儞僾儖偼丄GRAMII丂偺俫俹偱偡丅
捠忢丄暥帤偺愗傟栚偲愗傟栚偺娫傪丄僟僽儖僋儕僢僋偟傑偡偲丄堦扨岅偑帺摦揑偵儅乕僋偝傟傑偡丅乮偩偄偨偄忋庤偔偄偒傑偡丅乯
懳徾暥帤偺忋傪丄僟僽儖僋儕僢僋偡傟偽丄偳偙偐傜偳偙傑偱偑堦扨岅側偺偐傢偐傝傑偡丅師偵丄俠倲倰倢亄俠偱僋儕僢僾儃乕僪偵奿擺偡傞偲丄敪壒婰崋偲栿偑昞帵偝傟傑偡丅傑偨偼丄塃僋儕僢僋偟偰丄僐僺乕傪慖戰偡傞曽朄偑偁傝傑偡丅
巹偺応崌偼丄俠倲倰倢亄俠丂擇夞墴偟傪懡梡偟偰偄傑偡丅
乮偨偩偟丄暋崌岅丄楢寢扨岅偺応崌偼丄庤摦偱儅乕僋偟側偗傟偽側傝傑偣傫丅
reenggaan乮楯摥椡乯側偳偼丄僋儕僢僋偟偨偲偒丄reeng乮椡乯偩偗儅乕僋偝傟丄gaan偼gaan乮巇帠乯偱儅乕僋偝傟傑偡丅tong倠aan乮乣偟偨偄乯側偳傕偦偺椺偱偡丅帺摦偱偡偲丄tong乮乣偟側偗傟偽側傜側偄乯偲gaan乮巇帠乯偲暘偐傟偰偟傑偄傑偡丅偙偺偽偁偄丄帺摦偱拃師丄栿偟偰偄偔偲堄枴偑堘偭偰偟傑偄傑偡丅偙偺応崌丄暋崌岅偐傕偟傟側偄偲媈偭偰丄椉曽傪偮側偘偰儅乕僋偟側偍偟傑偡丅reenggaan傕tongkaan傕帿彂偼帩偭偰偄傑偡偺偱丄偮側偘偼惓偟偄昞帵傪偟傑偡丅
僾儘僌儔儉偺乭徻嵶愝掕乭偱偼丄乭傕偭偲傕挿偔堦抳偡傞扨岅乮楢岅乯傪専嶕乭偡傞偲偄偆愝掕偑偁傝傑偡偑丄僞僀岅偱偼偆傑偔摥偄偰偄傑偣傫丅巆擮側偑傜丄偙傟偼丄塸岅偺傛偆偵扨岅偛偲偵嬻敀偑側偄偲婡擻偟傑偣傫丅
婎杮揑偵丄挿偄傎偆偺扨岅傛傝丄抁偄扨岅偺傎偆偵丄帺摦揑偵儅乕僋偝傟傞偙偲傪妎偊偰偍偄偰壓偝偄丅
僞僀暥帤傪丄揔摉偵僟僽儖僋儕僢僋偡傞偲丄扨岅偛偲偵帺摦揑偵儅乕僋偝傟傑偡丅儅乕僋偛偲偵専嶕傪丄偮偓偮偓偵峴偊傑偡丅偦偟偰丄嬃偔傎偳娙扨偵暥復傪峌棯偱偒傑偡丅

|
| 摦嶌娐嫬偺愝掕 |
摦嶌娐嫬偺愝掕
丂俷俹俿俬俷俶仺摦嶌娐嫬傪奐偒傑偡丅俬俵俤偺帺摦俷俶乛俷俥俥偺僠僃僢僋傪壓偺恾偺傛偆偵丄尒弌岅晹偍傛傃栿岅晹偲傕偵僠僃僢僋亖俷俶偵偟傑偡丅
俬俵俤偼丂乽俙倢倲亄俽倛倝倖倲僉乕乿丂偱僞僀僉乕儃乕僪偲擔杮岅僉乕儃乕僪傪愗傝懼偊偰丄僞僀暥帤丄擔杮岅傪懪偪傑偡偺偱丄偙偺愝掕偑儀僗僩偱偡丅乮拲堄丗偙偺愝掕偼彫曢僼僅儞僩斉偲偼堎側傝傑偡丅乯
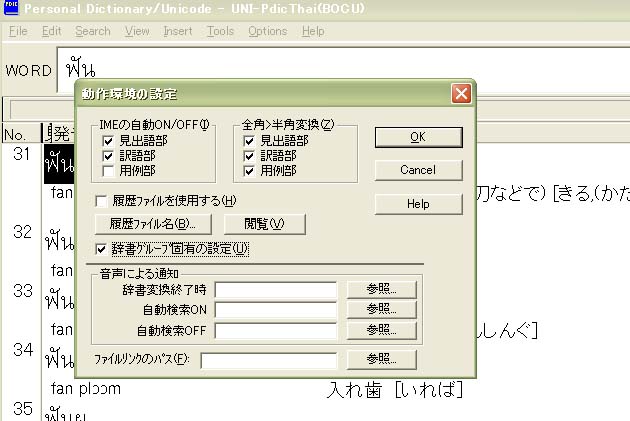 |
| 儊乕儖傕娙扨偵丒丒丒 |
儊乕儖怴婯彂偒崬傒側偳僞僀岅偺儘働乕儖傪婲摦偝偣偰彂偒崬傒偑偱偒傑偡丅摨條偵丄偙偺帿彂偺WORD偺専嶕僶乕偐傜僞僀暥帤傪捈愙僐僺乕偟偰傕丄暥帤壔偗偟傑偣傫丅廬棃偼丄僞僀岅偵僼僅儞僩偺愝掕偑昁梫偱偟偨偑丄偦偺庤娫偑偄傝傑偣傫丅傑偨丄俵俽WORD側偳丄儚乕僾儘僜僼僩傕僼僅儞僩偺愝掕傪偟側偄偱彂偒崬傒傗僐僺乕偑偱偒傑偡丅
擔杮岅偲僞僀岅偺崿嵼暥偺儊乕儖丗
(1)丂僞僀岅偲擔杮岅偺崿嵼儊乕儖傪憲庴怣偡傞応崌偼丄倀値倝們倧倓倕偺傑傑儊乕儖偱憲怣偟偰偔偩偝偄丅俿倕倶倲宍幃偱偡偲丄庴怣幰偼僄儞僐乕僪傪Unicode(UTF-8)偵愝掕偟捈偟傑偣傫偲暥帤壔偗偟傑偡丅偁傜偐偠傔暥帤壔偗懳張傪抦傜偣偰偍偔昁梫偑偁傝傑偡丅
(2)丂傑偨丄僞僀乮奜崙乯偲偺僞僀岅傪娷傓儊乕儖岎姺偵幐攕偟偨応崌偼丄俵俽俶儊乕儖偐儎僼乕儊乕儖側偳傪巊偆偲偄偄偲偄偆偙偲傕偁傞傛偆偱偡丅 |
|
亙僞僀岅傪擖椡偟偰丄扨岅専嶕偟偰傒傞亜 |
| STEP7 |
僞僀岅僼僅儞僩偲僉乕儃乕僪偺捛壛
亙Windows俀侽侽侽偺応崌亜
嘆亂僗僞乕僩亃亅亂愝掕亃亅亂僐儞僩儘乕儖僷僱儖亃傪奐偔嘇亂抧堟偺僆僾僔儑儞亃偺拞偺亂慡斒亃-亂僔僗僥儉偺尵岅愝掕亃偱僞僀岅傪慖戰偡傞丅
嘊Windows2000偺CD-ROM偑梫媮偝傟傞丅俠俢亅俼俷俵偐傜僞僀岅僼僅儞僩偑僀儞僗僩乕儖偝傟傞丅僀儞僗僩乕儖屻偵嵞婲摦偑偐偐傞嘋嵞婲摦屻丄埲壓偺愝掕傪偟傑偡丅
(1) [僗僞乕僩]-[愝掕]-[僐儞僩儘乕儖僷僱儖]傪慖傃傑偡丅
(2)乵僐儞僩儘乕儖僷僱儖乶偺側偐偺[僉乕儃乕僪]傪慖傃傑偡丅
(3)忋晹偵俁偮偺僞僌偑尰傟傑偡偺偱丄[擖椡儘働乕儖]傪慖傃傑偡丅
(4)乵擖椡儘働乕儖乶僟僀傾儘僌偱乽捛壛乿傪偍偟偰僾儖儊僯儏乕偐傜亂僞僀岅亃傪慖戰偟傑偡丅帺摦揑偵亂僉乕儃乕僪丂儗僀傾僂僩/擖椡僔僗僥儉亃偱亂僞僀岅丂Kedmanee亃偑慖戰偝傟傑偡丅亂OK亃傪墴偟偰廔椆丅亂僉乕儃乕僪亃僟僀傾儘僌傕廔椆偝偣傑偡丅
仸俁偮偺僞僌偺偆偪僾儘僷僥傿偱偼丄僞僀岅偺僉乕儃乕僪攝楍偼暋悢昞帵偝傟傑偡偑丄昗弨偺乽Thai Kedmanee乿偺傑傑偵偟偰偍偒傑偡丅
丂<Windows倃俹偺応崌>丂
(侾)嵟弶偵[僗僞乕僩儃僞儞]傪墴偟傑偡丅
[僐儞僩儘乕儖僷僱儖]-[擔晅丄帪崗丄抧堟偲尵岅偺僆僾僔儑儞]-[傎偐偺尵岅傪捛壛偡傞]傪慖傃丄尵岅僞僌傪慖傃傑偡丅
(俀)乽暋崌暥帤傗塃偐傜嵍偵彂偔尵岅乮僞僀岅傪娷傓乯偺僼傽僀儖傪僀儞僗僩乕儖偡傞乿偵僠僃僢僋傪擖傟傑偡丅僔僗僥儉傪嵞婲摦偟傑偡丅
(俁)[僥僉僗僩丂僒乕價僗偲擖椡尵岅]偱乮徻嵶乯傪慖傃傑偡丅
偡傞偲傑偨怴偨側夋柺偑弌傞偺偱丄偦偙偺乽僀儞僗僩乕儖偝傟偰偄傞僒乕價僗乿偺拞偱丄乽捛壛乿傪慖傃傑偡丅偦偙偱丄
丂[擖椡尵岅]仺僞僀岅
丂[僉乕儃乕僪儗僀傾僂僩乛擖椡僔僗僥儉]仺僞僀岅
偵偟偰[OK]儃僞儞傪墴偟傑偡丅
乮係乯堦扷嵞婲摦偟偰偍偒傑偡丅
僞僀暥帤専嶕丂愒偄傑傞偺拞丄乮乽倂俷俼俢乿偺戝専嶕僶乕乯偵丄僞僀暥帤傪懪偮偲偒偼丄擔杮岅俬俵俤偐傜僞僀岅俬俵俤偵愗傝懼偊傑偡丅乮Win俁俀偺偍庤寉僼僅儞僩偲偼偙偙偑堘偆両両捠忢丄俙俴俿亄俽倛倝倖倲偱俬俵俤偑愗傝懼傢傝傑偡丅乯
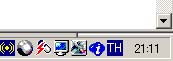
丂丂丂丂丂丂丂丂丂丂
丂<俿俫偺昞帵偵側偭偰偄傑偡偐丂丠>
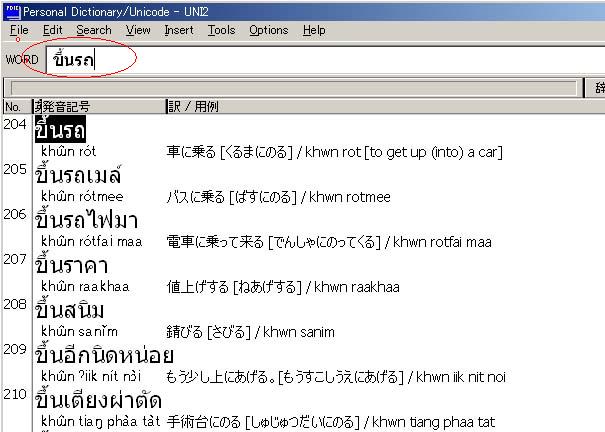
擔杮岅偼俽倕倰們倛傪僋儕僢僋偟偰丄擔杮岅栿晹専嶕傪僋儕僢僋偟傑偡丅傑偨偼俥俁僼傽儞僋僔儑儞僉乕偱偡丅
壓偺夋憸偼丄Serch傪奐偄偨偲偒偺僾儖僟僂儞儊僯儏乕偱偡丅
埲壓偺僟僀傾儘僌愝掕拞丄拲堄丗[帺摦i.Plus専嶕乿偼僠僃僢僋偑偁傟偽丄昁偢奜偟偰偍偒傑偡丅
乮拹丗戝暥帤彫暥帤偺嬫暿偑偝傟側偔側傝傑偡丅僞僀暥帤偼戝暥帤彫暥帤偺嬫暿偑側偔側傞偲傑偭偨偔堘偭偨暥帤偵側偭偰偟傑偄傑偡丅乯
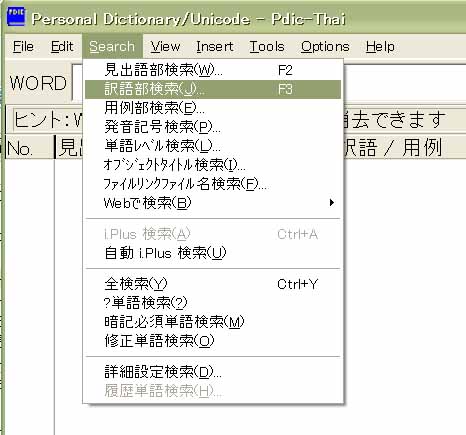
擔杮岅偼愒娵偺憢偐傜擖椡丅俬俵俤偼擔杮岅偵側偭偰偄傑偡偐丂丠丂
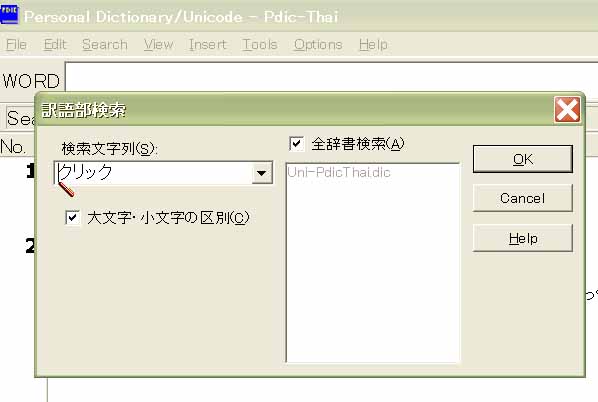
|
| STEP俉 |
亙僞僀暥帤傪懪偭偰傒傑偟傚偆亜
Alt + Shift偱俬俵俤傪僞僀岅偵愗傝懼偊傑偡丅俬俵俤偺僞僗僋僶乕傾僀僐儞乕偑丄乷俰俹乸偐傜乷俿俫乸側傜僞僀暥帤偑懪偰傑偡丅
僞僀僉乕儃乕僪攝楍

俽倛倝倖倲僉乕傪墴偟偨偲偒偺攝楍

僞僀僉乕儃乕僪偵姷傟傞偵偼帪娫偑偐偐傝傑偡丅偙偺晹暘傪報嶞偟偰丄尒偊傞偲偙傠偵揬傝晅偗偰偍偔偲傛偄偱偟傚偆丅乭柤慜傪晅偗偰夋憸傪曐懚乭偡傞偙偲傕偱偒傑偡丅
壓暥帤偑愭偱忋暥帤偑屻偱偡丅忋暥帤偼丄壓忋偺弴丅偨偩偟丄倎倣丄乽naam乿乮悈乯偩偗偼忋壓偱偡丅 |