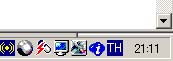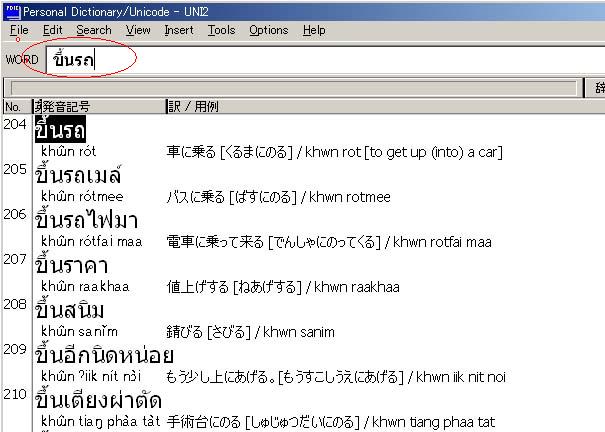| �𓀂�����IPA�ł̎����i�o�c�h�b��p�t�@�C���ȊO�j�t�@�C�����uPersonal Dictionary/Unidoce V5.4.XX�v�ɃC���X�g�[���������B | |||||||||||||
| ����� | ���{��Ł@Windows2000,�@XP,Vista,Windows7�ł��B���i�oersonal Dictionary /Unicode�����삷����j�ŁAPersonal Dictionary/Unicode V.5.4.xx�@�����ł��C���X�g�[�����Ă����B | ||||||||||||
| ���� | ��PDIC�^�C�ꁁUni-PdicThai-IPA-05X.zip�_�E�����[�h�ŁA�u�ۑ��̏ꏊ�v�� �v���O�����̃C���X�g�[���恁c:\Program Files\Personal Dictionary (Unicode)�ɂ�����ɂȂ��Ă��܂��B�ۑ��̏ꏊ��OS���̐ݒ�ŔC�ӂ̏ꏊ�ɂ��������́A���̔C�ӂ̏ꏊ���I���ꏊ�ɂȂ�܂��B |
||||||||||||
| �^�C��� | �^�C��L�[�{�[�h�i�h�l�d�j�̐ݒ� [�r�s�d�o�V] �͂n�r���̐ݒ�ł������ɏd�v�ł��B | ||||||||||||
V.070�@���łō쐬���ꂽ�����t�@�C�����A�����łœo�^��������A���̎����̕ϊ��͎����ł����Ȃ��Ă���܂��B�����łŎg�p����菇�͈ȉ��̂Ƃ���ł��B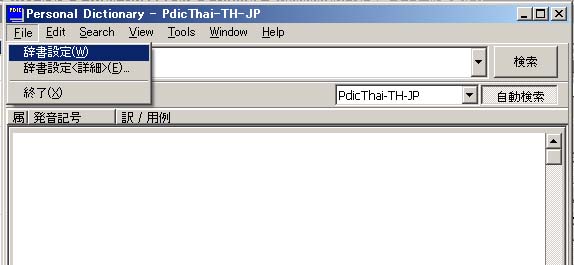 |
|||||||||||||
�u�����t�@�C����lj��E�쐬�v�N���b�N ���ցiN)���N���b�N 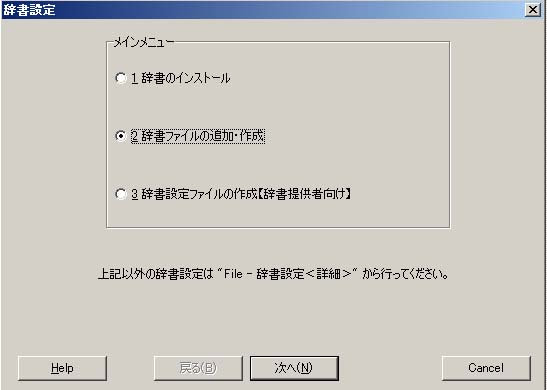 |
|||||||||||||
�u�Q�Ɓv�̃R�}���h�{�^���ŁA�uUni-PdicThai-0XX.dic�v��I������B ���ցiN)���N���b�N 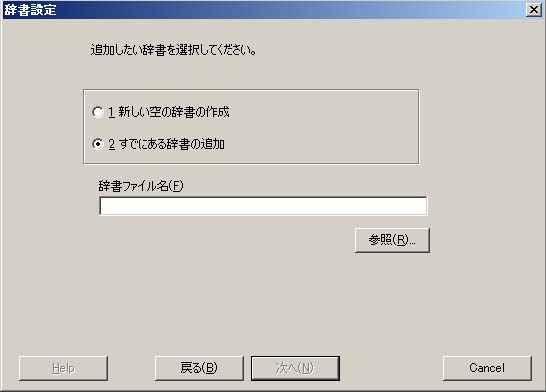 |
|||||||||||||
�I��������A���ցiN)���N���b�N 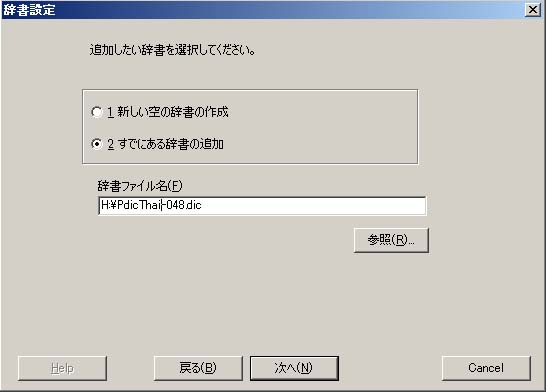 |
|||||||||||||
�u�V���������O���[�v�֎����o�^����v���N���b�N �����O���[�v�������߂ē��� ���ցiN) 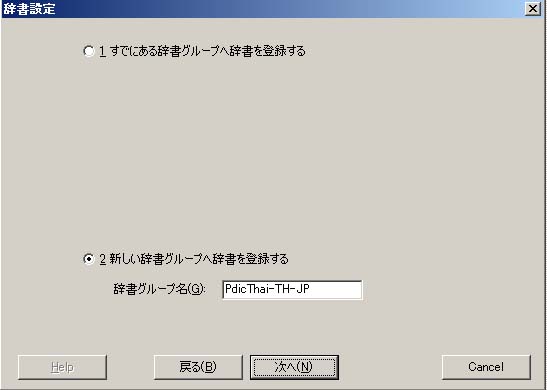 |
|||||||||||||
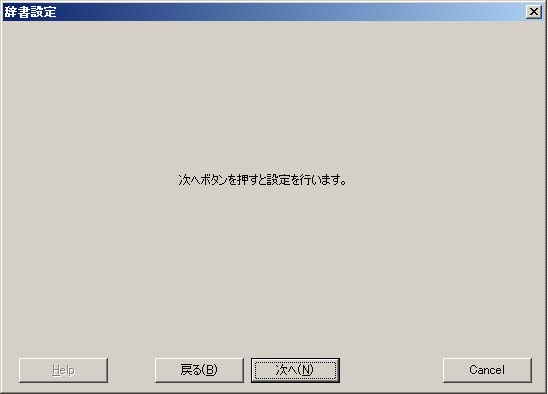 |
|||||||||||||
�����̃R�}���h�{�^�����N���b�N 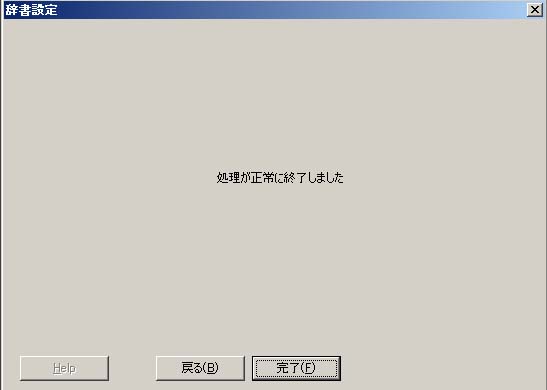 |
|||||||||||||
������A�Ăю����̕ϊ��𑣂��Ă��܂��̂ŁA�u�͂��iY)���N���b�N�v  |
|||||||||||||
�����̕ϊ��̃E�B�U�[�h�ɂȂ�A�ϊ���̃t�@�C���́A�h�b�g�̑O�ɁuU�v�������Ă��܂��B �t�@�C�����̍Ō�ɁAU���͂��Ă���̂��A�����őΉ��̎����ł���ڈ�ɂȂ�B 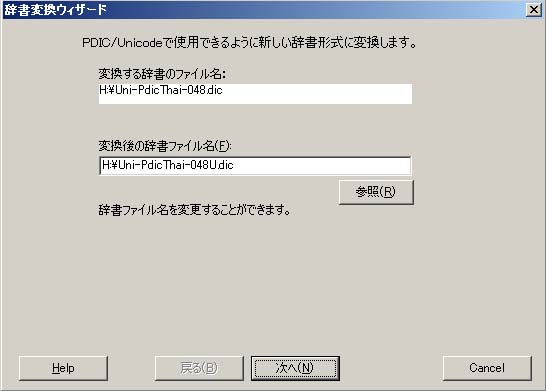 |
|||||||||||||
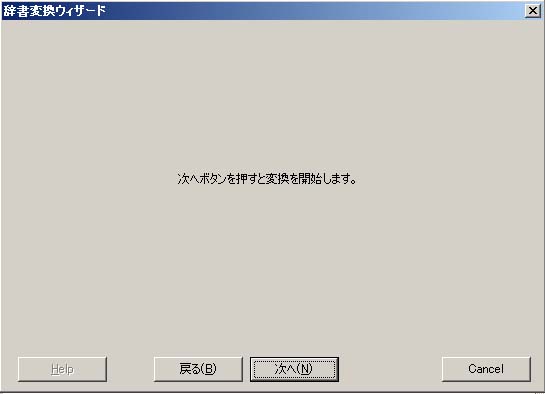 |
|||||||||||||
�ϊ��̃C���W�P�[�^���i�s��\������B 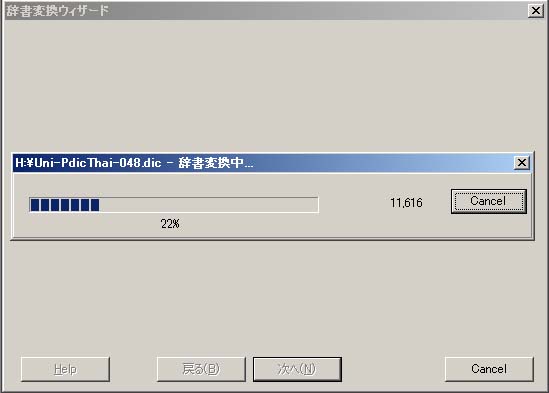 |
|||||||||||||
�ϊ��̃C���W�P�[�^���P�O�O���ƂȂ�A�ϊ�����������ƁA���̂悤�ȉ�ʂɂȂ�A �����ł́A�uOK�v�̃R�}���h�{�^���������B 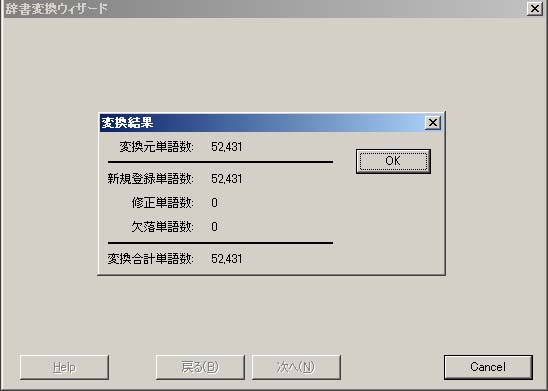 |
|||||||||||||
�ŏI��ʁB�u�����iF)�v�ŁA�I���B 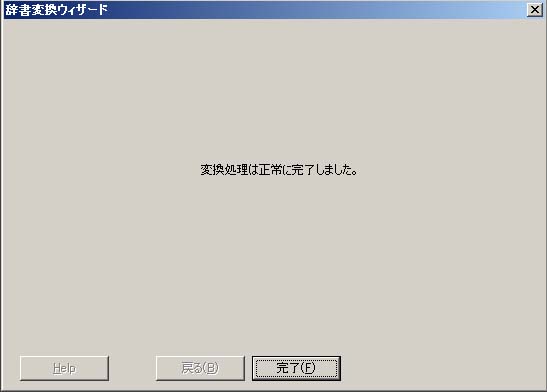 |
|||||||||||||
�ȉ��́APersonal Dictionary/Unicode V.070�@���ł̐ݒ�ł��B�t�H���g�̐ݒ�Ȃǂ͂�������Q�l�ɂ��Ă��������B |
|||||||||||||
| �rTEP�Q | �v�������������̃R���g���[���p�l�����t�H���g�ƊJ���܂��B�V�����t�H���g�̃C���X�g�[�����N���b�N�B |
||||||||||||
| STEP�R | �t�H���g�̃C���X�g�[�����I��������ƁA�o�c�h�b�^�t���������������N�����܂��B ���o�c�h�b���ݒ聄�@�h�u�������h�̃_�E�����j���[�̕\�����ڂ̐ݒ�i�b�j���J���܂��B ���̂悤�ȉ�ʂɂȂ�܂��B 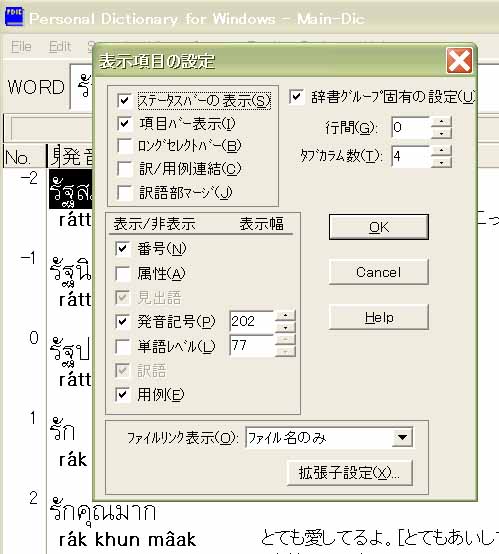 ���ԍ��A�����̓`�F�b�N�͂Ƃ��ɁA�K�v�ł͂���܂���B �����̍��ڂ́h�C�h�́A�C�������Ƃ����t���b�O�ŁA�C����̈Ӗ��ł͂���܂���B �h�Áh�́A�ËL���ڂŁA�ËL�������P����`�F�b�N���Ă����ƁA�P��e�X�g�����s����Ƃ��ɗL���ł��B |
||||||||||||
| STEP�S | ���o�c�h�b���ݒ聄�@���K�{�@�e���ڂ̕\���t�H���g�̐ݒ���s���܂��B���j���[�o�[�́h�u�������h�̃_�E�����j���[����h�\���e�n�m�s�i�e�j�h��I�т܂��B 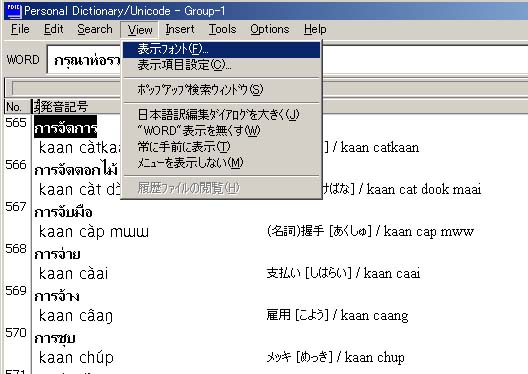 �o�c�h�b���ł̃t�H���g�̐ݒ�@ *�u���ʁv�̍��ڂ�"Tahoma"��ݒ肵�܂��BTahoma�́A�v������������2000�A�v�������������w�o�ɁA�����C���X�g�[������Ă���t�H���g�ł��B 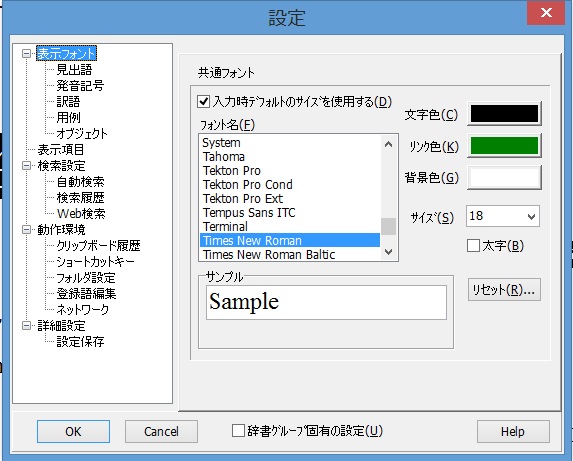
�����o����i�^�C��j�̃t�H���g�ݒ� ���o����̃t�H���g���A���ʂ̐ݒ�Ŏg�p����[Tahoma]�ł�낵���̂ł����A�t�H���g�T�C�Y�́A�ʂɐݒ肵���ق������₷���Ȃ�܂��B���A�傫�߂ɂ����ق��������ł��傤�B�u�ݒ肵�Ȃ��i���j�����ʃt�H���g���g�p����v�̃`�F�b�N�{�b�N�X�Ƀ`�F�b�N�������Ă����炱����O���܂��B �u�ݒ肵�Ȃ��i���j�����ʃt�H���g���g�p����v�E�E�E�����Ƀ`�F�b�N������ƃO���C�̃n�[�t�g�[���Ń}�X�N����ăt�H���g�̑I���E�T�C�Y�̕ύX���ł��܂���B �`�F�b�N���O���ƁA�t�H���g���Ȃǂ��n�[�t�g�[�����獕�̃N���A�[�ȕ����ɑւ��A�T�C�Y�ύX���\�ɂȂ�܂��B ���o�����̃^�C�����̃t�H���g �s�����������̑��ɁAWindowsX�o�Ń^�C�ꂪ�\���E�������͂��ł���t�H���g�͈ȉ��̒ʂ�ł��B [Angsana New] [AngsanaUPC]�@[Arial Unicode MS] [Browallia New] [BrowalliaUPC] [Cordia New] [CordiaUPC] [Dillenia New] [DilleniaUPC] [EucrosiaUPC] [FreesiaUPC] [IrisUPC] [JasmineUPC] [KodchiangUPC] [LilyUPC] [Microsoft Sans Serif]�mTimes New Roman�n �ڂ����́u��������v���������������B �������̍��ڂ̃t�H���g�ݒ� �h�����L���h���A[Arial Unicode MS]�A�������́uTahoma�v�Ȃǂɂ��܂��B �u�ݒ�K�C�h�v�̂l�������� �u�����L�����ɂ͂ǂ�Ȃt�m�h�b�n�c�d�t�H���g���g���͂����́H�v ������܂��̂ŁA���̑��̂h�o�`-Unicode�̎g�p�́A�ʓr�_�E�����[�h���K�v�ł��B �ȏ�̐ݒ�ŁA�^�C�����A�����L�����������\�������悤�ɂȂ�܂��B ���̐ݒ�Ɨp��̍��ڂ́@�ݒ肵�Ȃ��i�m�j�����ʂ̃t�H���g���g�p������`�F�b�N�łn�j�ł��B�����O���[�v�ŗL�̐ݒ���`�F�b�N���Ă����܂��B�ʂɁA�����ȃt�H���g��ݒ肷��Ƃ��́A�ݒ肵�Ȃ��i�m�j�����ʂ̃t�H���g���g�p����̃`�F�b�N���O���s���܂��B |
||||||||||||
| ���������� �ݒ� |
�o�c�h�b�̎��������@�\���n�m�ɂ��܂��B �n����������������A���������ݒ�ɓ���܂��B 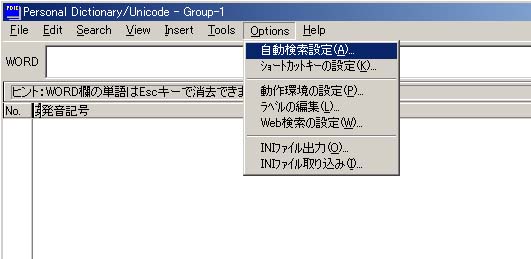 |
||||||||||||
| ���������� �ݒ� |
��������������Ƀ`�F�b�N�B �v�d�a�ŕ�������������ɂ́A�N�C�b�N�E�|�b�v�A�b�v�������œK�ł��B 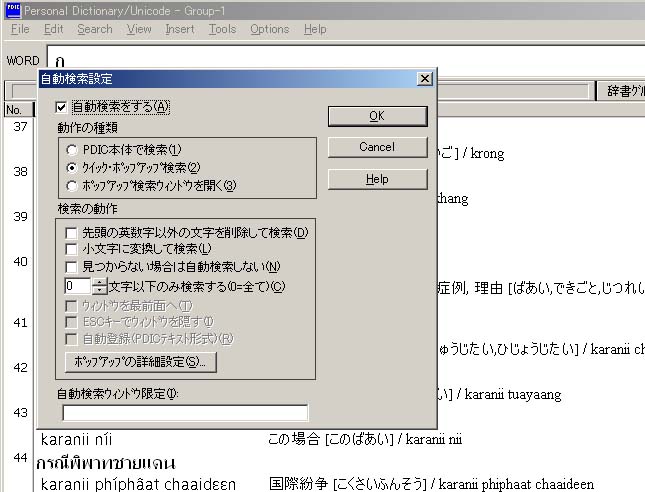 |
||||||||||||
| ���������� �ݒ� |
�^�C�����́A�V�t�g���g�����L�[�𑽗p���܂��B�啶���Ə������͓��ꎋ�ł��܂���B �]���āA�����Ɋւ��Ă̐ݒ�́A�ȉ��̂悤�ɂ��ĉ������B �啶���������̃`�F�b�N���O���Ă����܂��B �����L����\���ɂ��Ă����܂��傤�B 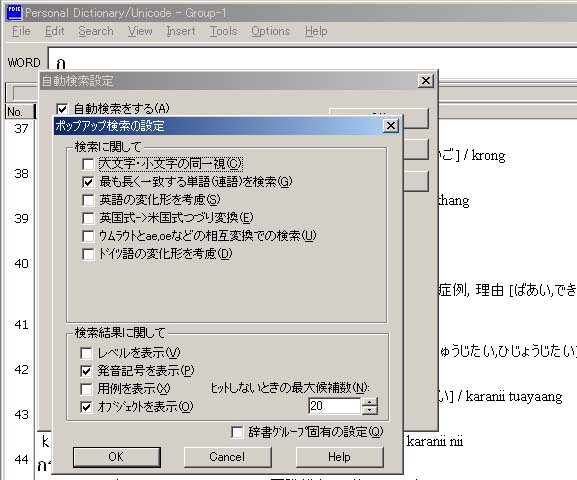 |
||||||||||||
| �����������̕��@�� �o�������[Unicode���N�������Ă����܂��B �@���̃T���v���́AGRAMII�@�̂g�o�ł��B �ʏ�A�����̐�ڂƐ�ڂ̊Ԃ��A�_�u���N���b�N���܂��ƁA��P�ꂪ�����I�Ƀ}�[�N����܂��B�i����������肭�����܂��B�j �Ώە����̏���A�_�u���N���b�N����A�ǂ�����ǂ��܂ł���P��Ȃ̂��킩��܂��B���ɁA�b�������{�b�ŃN���b�v�{�[�h�Ɋi�[����ƁA�����L���Ɩ\������܂��B�܂��́A�E�N���b�N���āA�R�s�[��I��������@������܂��B ���̏ꍇ�́A�b�������{�b�@����𑽗p���Ă��܂��B �i�������A������A�A���P��̏ꍇ�́A�蓮�Ń}�[�N���Ȃ���Ȃ�܂���B reenggaan�i�J���́j�Ȃǂ́A�N���b�N�����Ƃ��Areeng�i�́j�����}�[�N����Agaan��gaan�i�d���j�Ń}�[�N����܂��Btong��aan�i�`�������j�Ȃǂ����̗�ł��B�����ł��ƁAtong�i�`���Ȃ���Ȃ�Ȃ��j��gaan�i�d���j�ƕ�����Ă��܂��܂��B���̂����A�����Œ����A�Ă����ƈӖ�������Ă��܂��܂��B���̏ꍇ�A�����ꂩ������Ȃ��Ƌ^���āA�������Ȃ��ă}�[�N���Ȃ����܂��Breenggaan��tongkaan�������͎����Ă��܂��̂ŁA�Ȃ��͐������\�������܂��B �v���O�����́h�ڍאݒ�h�ł́A�h�����Ƃ�������v����P��i�A��j�������h����Ƃ����ݒ肪����܂����A�^�C��ł͂��܂������Ă��܂���B�c�O�Ȃ���A����́A�p��̂悤�ɒP�ꂲ�Ƃɋ��Ȃ��Ƌ@�\���܂���B ��{�I�ɁA�����ق��̒P����A�Z���P��̂ق��ɁA�����I�Ƀ}�[�N����邱�Ƃ��o���Ă����ĉ������B �^�C�������A�K���Ƀ_�u���N���b�N����ƁA�P�ꂲ�ƂɎ����I�Ƀ}�[�N����܂��B�}�[�N���ƂɌ������A�����ɍs���܂��B�����āA�����قNJȒP�ɕ��͂��U���ł��܂��B  �����ɃW�����v����ƁA�ȉ��Q�̃��j�R�[�h�t�H���g���_�E�����[�h�ł��܂��B [Courier MonoThai] [Courier PromotionalThai]�@ http://software.thai.net/tis-620/courierthai.html ���낢��ȃT�C�g�Ŏ����Ă݂܂��傤�Bsanook.com�́A�^�C�̑��������T�C�g�ł��B http://www.sanook.com/ |
|||||||||||||
| ������̐ݒ� | ������̐ݒ� �@�n�o�s�h�n�m����������J���܂��B�h�l�d�̎����n�m�^�n�e�e�̃`�F�b�N�����̐}�̂悤�ɁA���o�ꕔ����і�ꕔ�Ƃ��Ƀ`�F�b�N���n�m�ɂ��܂��B �h�l�d�́@�u�`�����{�r���������L�[�v�@�Ń^�C�L�[�{�[�h�Ɠ��{��L�[�{�[�h���ւ��āA�^�C�����A���{���ł��܂��̂ŁA���̐ݒ肪�x�X�g�ł��B�i���ӁF���̐ݒ�͏���t�H���g�łƂ͈قȂ�܂��B�j 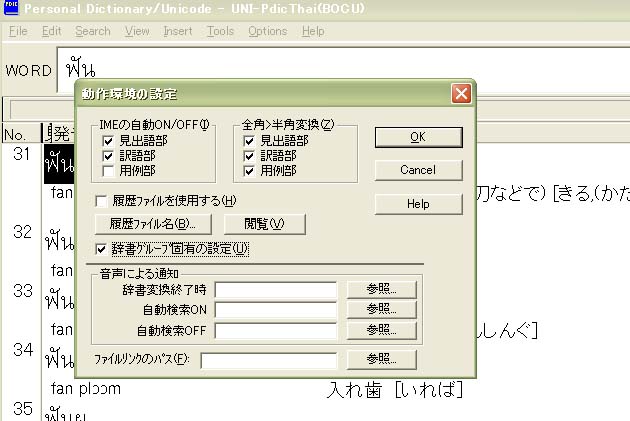 |
||||||||||||
| ���[�����ȒP�ɁE�E�E | ���[���V�K�������݂Ȃǃ^�C��̃��P�[�����N�������ď������݂��ł��܂��B���l�ɁA���̎�����WORD�̌����o�[����^�C�����ڃR�s�[���Ă��A�����������܂���B�]���́A�^�C��Ƀt�H���g�̐ݒ肪�K�v�ł������A���̎�Ԃ�����܂���B�܂��A�l�rWORD�ȂǁA���[�v���\�t�g���t�H���g�̐ݒ�����Ȃ��ŏ������݂�R�s�[���ł��܂��B ���{��ƃ^�C��̍��ݕ��̃��[���F (1)�@�^�C��Ɠ��{��̍��݃��[���𑗎�M����ꍇ�́AOutlook express���AOutlook���g�p���܂��B�A���b�`�e�L�X�g�iHTML�j�ɂ��āA�t�H���g���s�����������ɂ��ē��͂��܂��B�t�������������̂܂܃��[���ő��M���Ă��������B�s�������`���ł��ƁA��M�҂̓G���R�[�h��Unicode(UTF-8)�ɐݒ肵�����܂���ƕ����������܂��B���炩���ߕ��������Ώ���m�点�Ă����K�v������܂��B (2)�@�܂��A�^�C�i�O���j�Ƃ̃^�C����܂ރ��[�������Ɏ��s�����ꍇ�́A�l�r�m���[�������t�[���[���Ȃǂ��g���Ƃ����Ƃ������Ƃ�����悤�ł��B�����Ń��[���A�h���X�����炦�܂��̂ŁA�����Ă݂Ă��������B |
||||||||||||
| ���^�C�����͂��āA�P�ꌟ�����Ă݂遄 | |||||||||||||
| STEP7 | �v�������������Q�O�O�O�A�w�o�́A������ɑΉ����Ă��܂��B�W���Ń^�C����̓��P�[���������Ă��܂��B�@�Q�O�O�O�̓R���g���[���p�l���̃L�[�{�[�h������̓��P�[���Ƀ^�C���lj����܂��B �^�C��t�H���g�ƃL�[�{�[�h�̒lj� ��Windows�Q�O�O�O�̏ꍇ�� �@�y�X�^�[�g�z�|�y�ݒ�z�|�y�R���g���[���p�l���z���J���A�y�n��̃I�v�V�����z�̒��́y�S�ʁz-�y�V�X�e���̌���ݒ�z�Ń^�C���I������B ���{��͂r�����������N���b�N���āA���{��������N���b�N���܂��B�܂��͂e�R�t�@���N�V�����L�[�ł��B ���̉摜�́ASerch���J�����Ƃ��̃v���_�E�����j���[�ł��B �ȉ��̃_�C�A���O�ݒ蒆�A���ӁF[����i.Plus�����v�̓`�F�b�N������A�K���O���Ă����܂��B �i���F�啶���������̋�ʂ�����Ȃ��Ȃ�܂��B�^�C�����͑啶���������̋�ʂ��Ȃ��Ȃ�Ƃ܂���������������ɂȂ��Ă��܂��܂��B�j 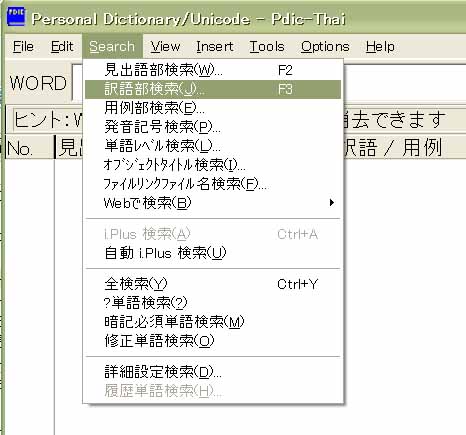 ���{��͐Ԋۂ̑�������́B�h�l�d�͓��{��ɂȂ��Ă��܂����@�H�@ 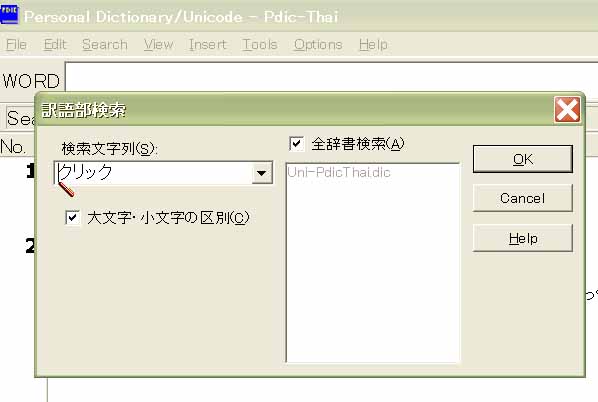 �����̎菇
|
||||||||||||
| STEP�W | ���^�C������ł��Ă݂܂��傤�� Alt + Shift�łh�l�d���^�C��ɐ�ւ��܂��B�h�l�d�̃^�X�N�o�[�A�C�R���[���A�o�i�o�p����o�s�g�p�Ȃ�^�C�������łĂ܂��B �^�C�L�[�{�[�h�z��  �r���������L�[���������Ƃ��̔z��  �^�C�L�[�{�[�h�Ɋ����ɂ͎��Ԃ�������܂��B���̕�����������āA������Ƃ���ɓ\��t���Ă����Ƃ悢�ł��傤�B�h���O��t���ĉ摜��ۑ��h���邱�Ƃ��ł��܂��B ����������ŏ㕶������ł��B�㕶���́A����̏��B�������A�����A�unaam�v�i���j�����͏㉺�ł��B |
||||||||||||
| ���� | �o�c�h�b�^�C��̗p�ᕔ�̌����v�� �A���t�@�x�b�g�ւ̒u�������K�� |